Your Brightspace resources
Now that you're enrolled in a competency-based education program, you'll use Brightspace for a personalized learning experience. Use the guide below to help you navigate this online learning platform whenever you need it.
All D2L marks are trademarks of D2L Corporation. Please visit D2L.com/trademarks for a list of D2L marks.

Quickstart guide
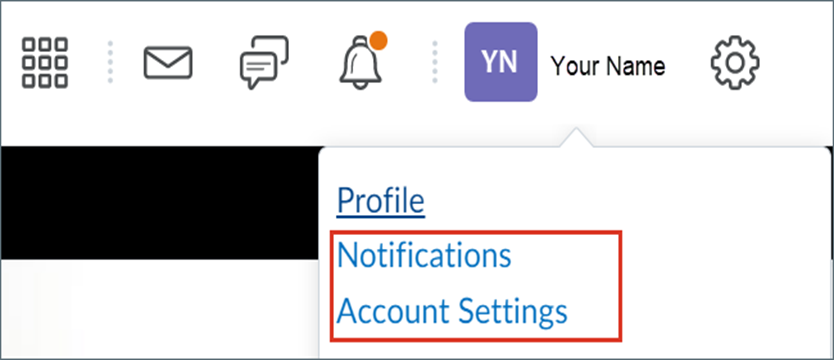
Setup your Brightspace account
Customize your account settings and notifications to further enhance the learning experience to suit your needs. Select your name located near the top right of the Brightspace classroom to reveal available options.
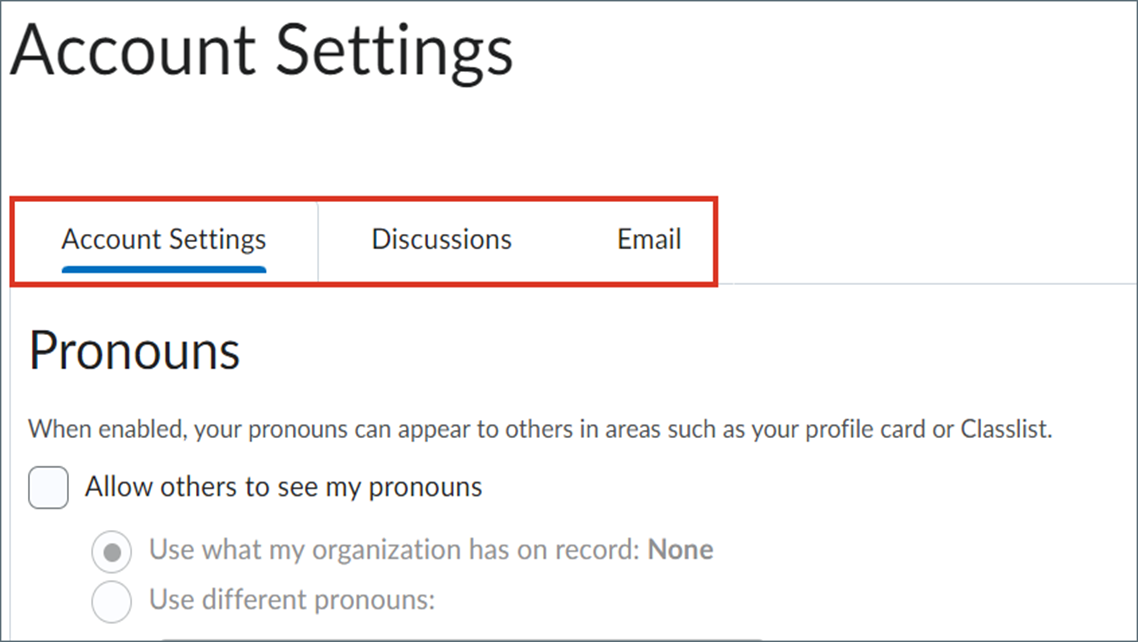
Account settings
Use this area to set your personal pronouns, time zone or add an email signature.
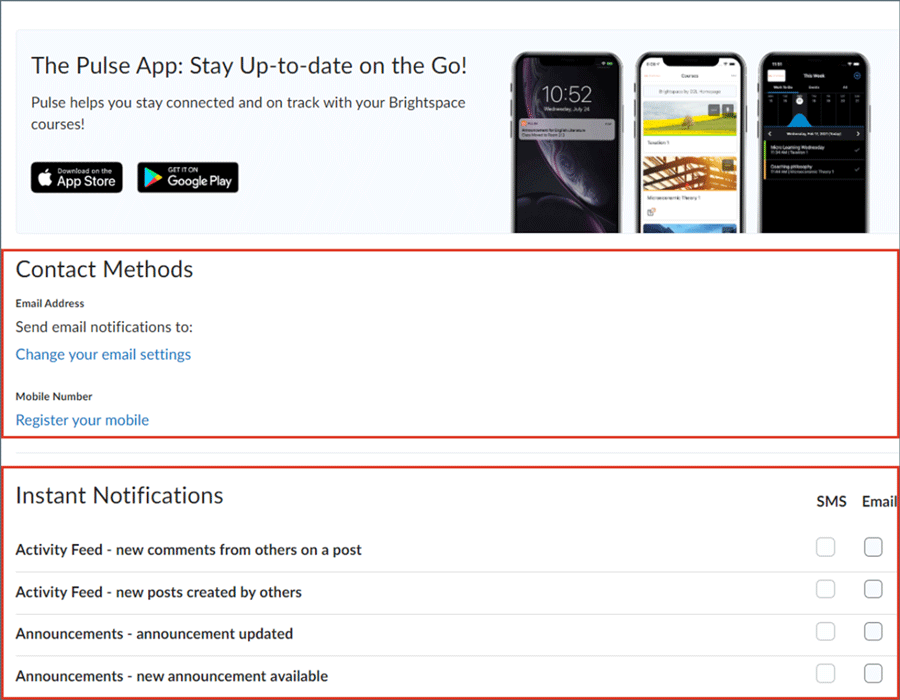
Notifications
Control how you receive notifications (email or text) about activity in your courses. Notifications include announcements, assignment feedback and more.
Frequently asked questions
Still need help with Brightspace? Contact the Technical Assistance Center.








