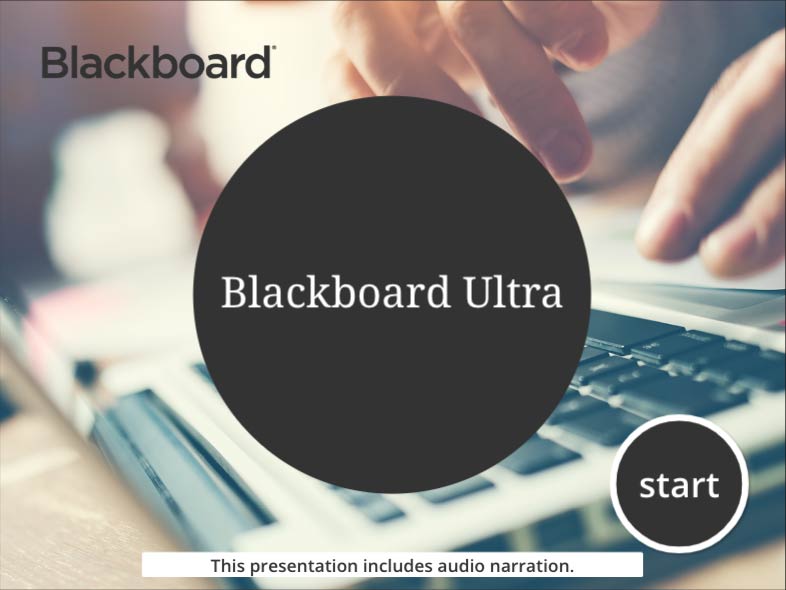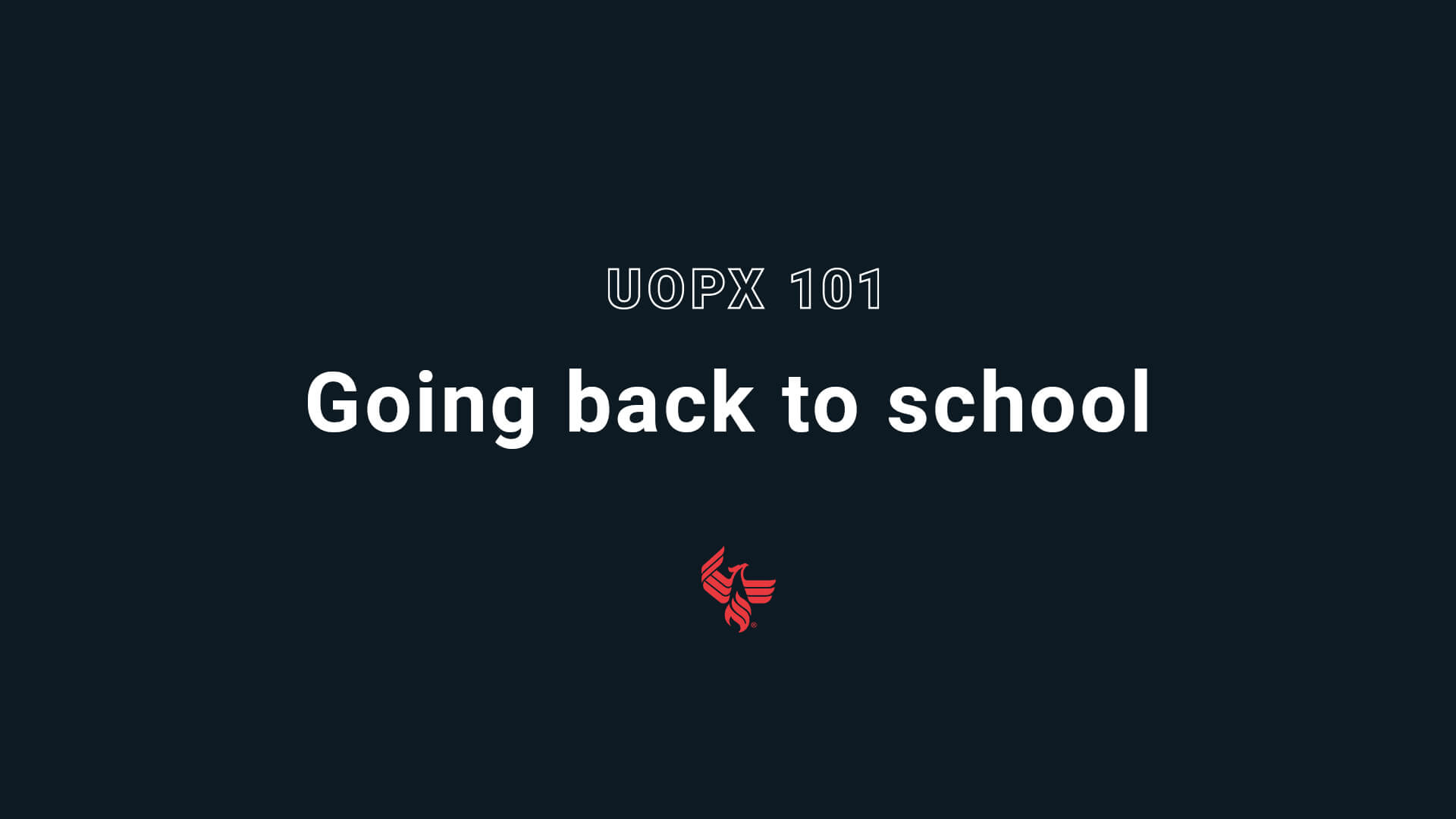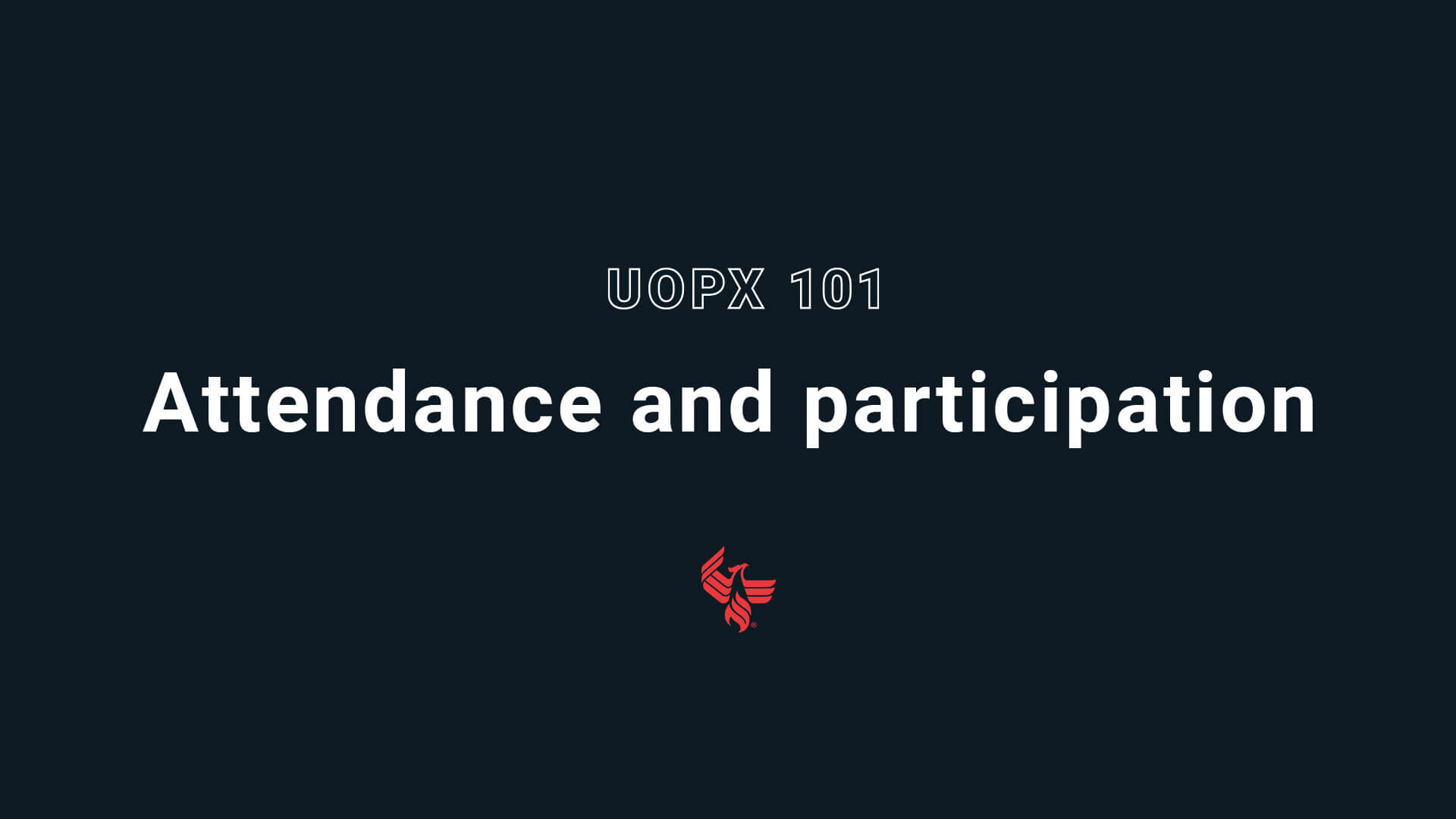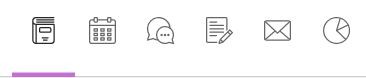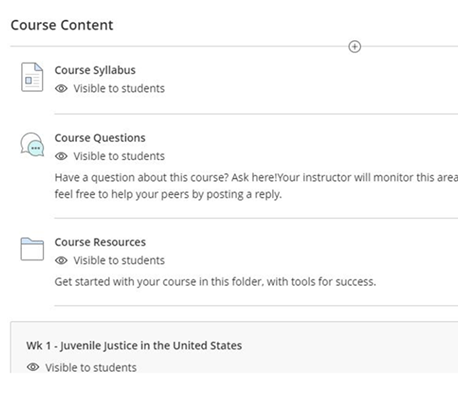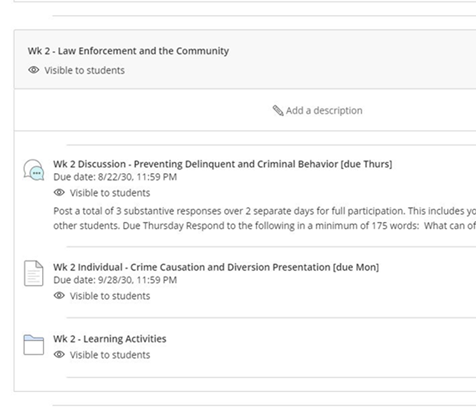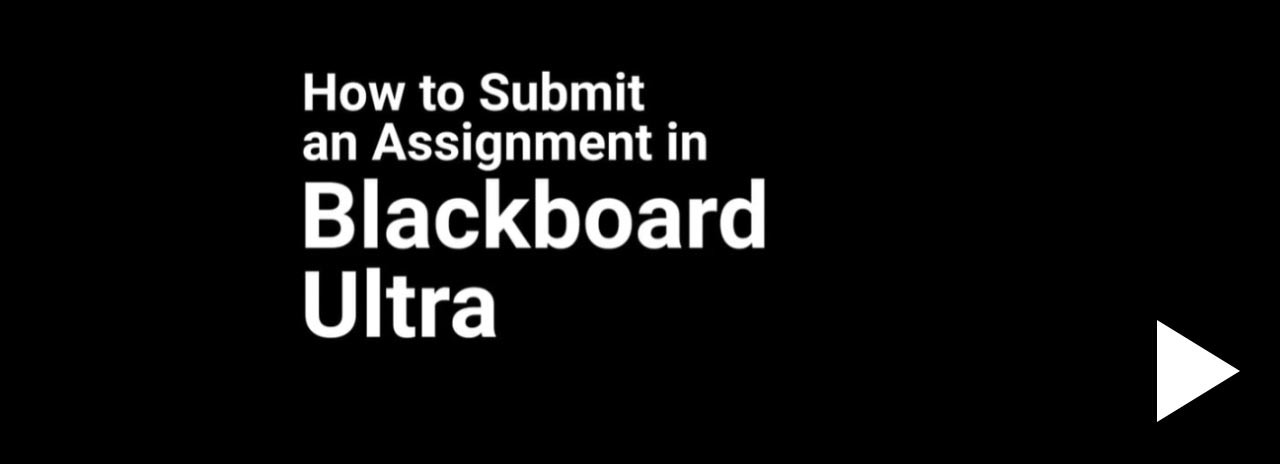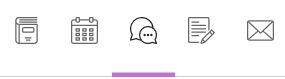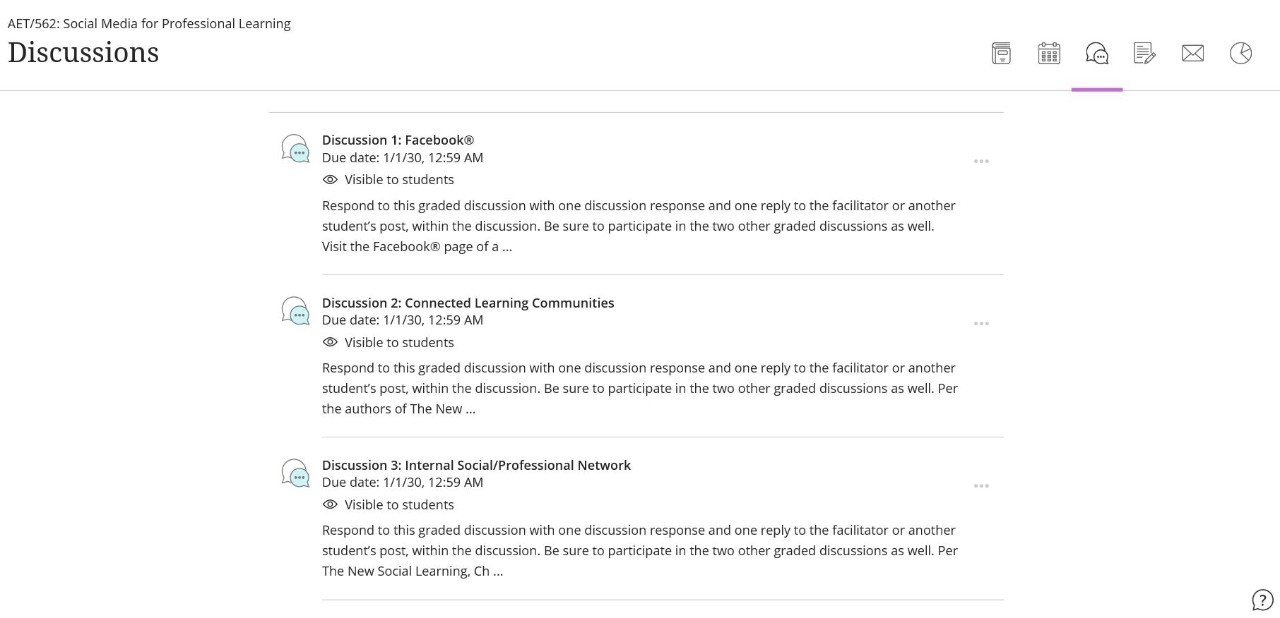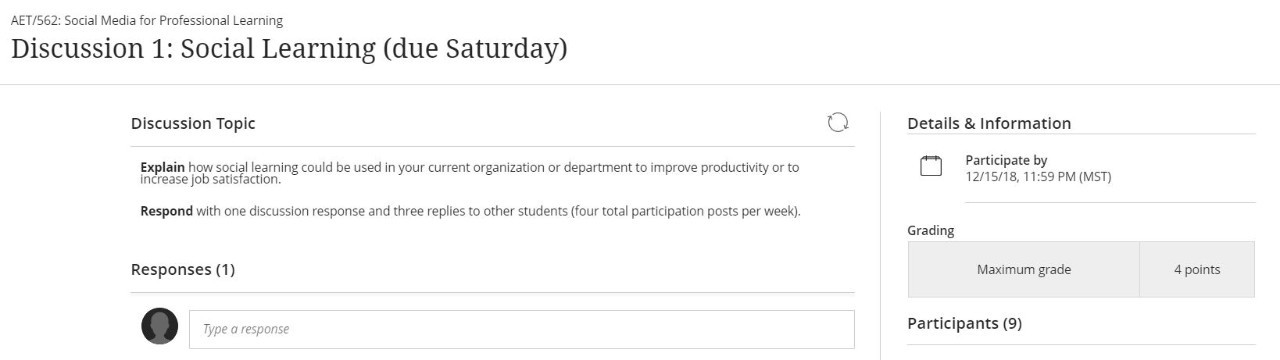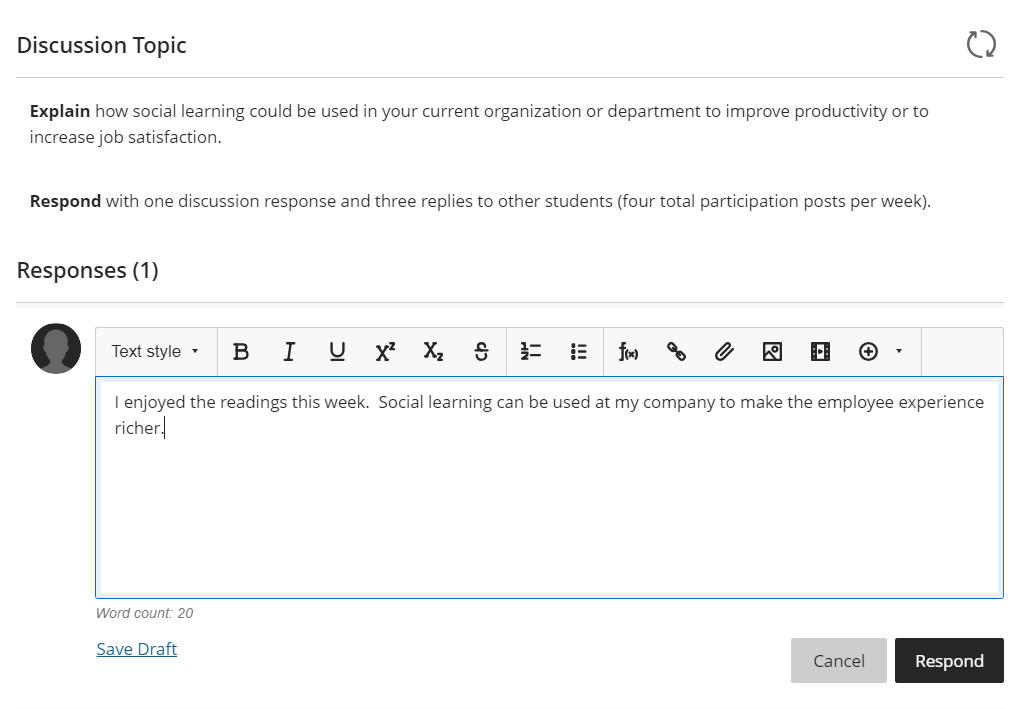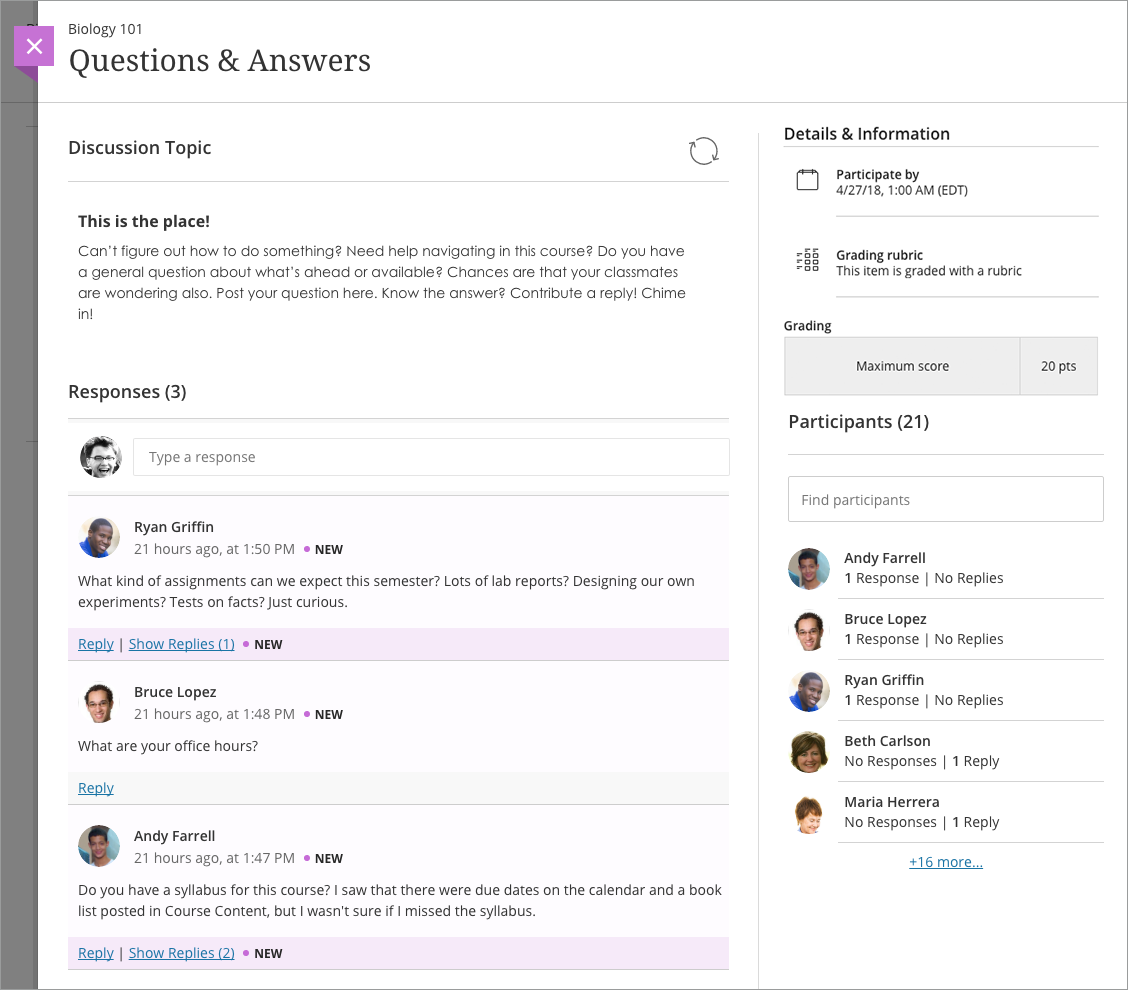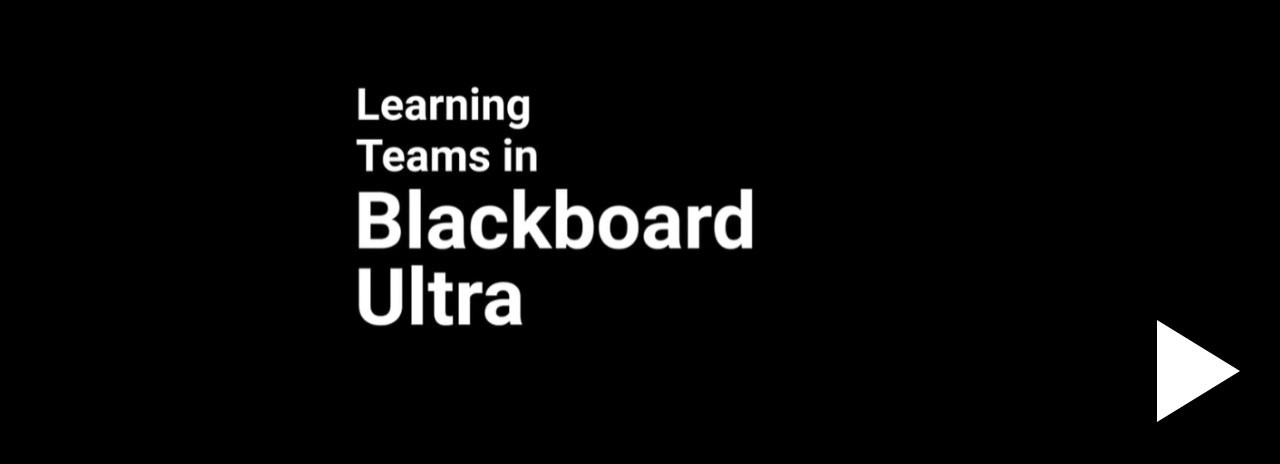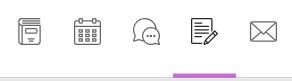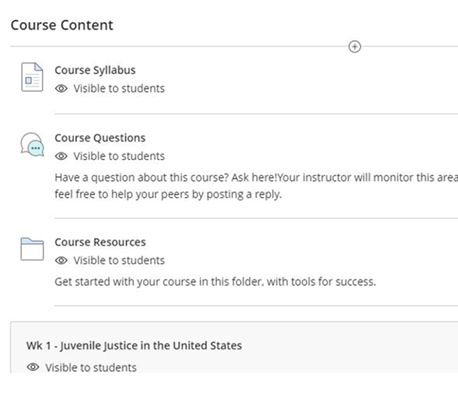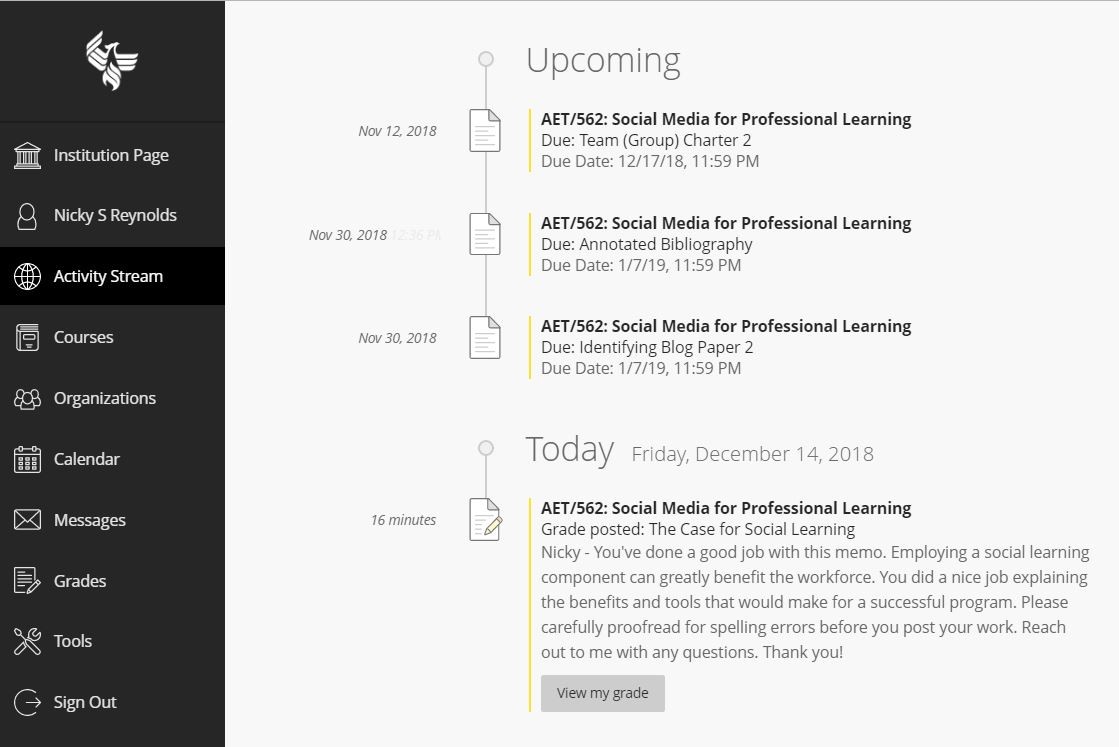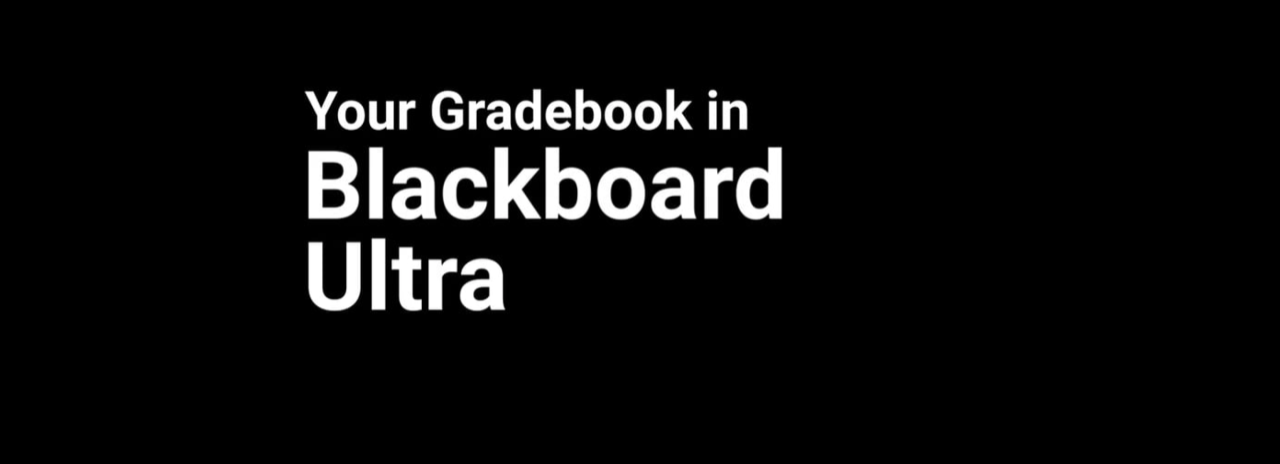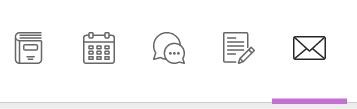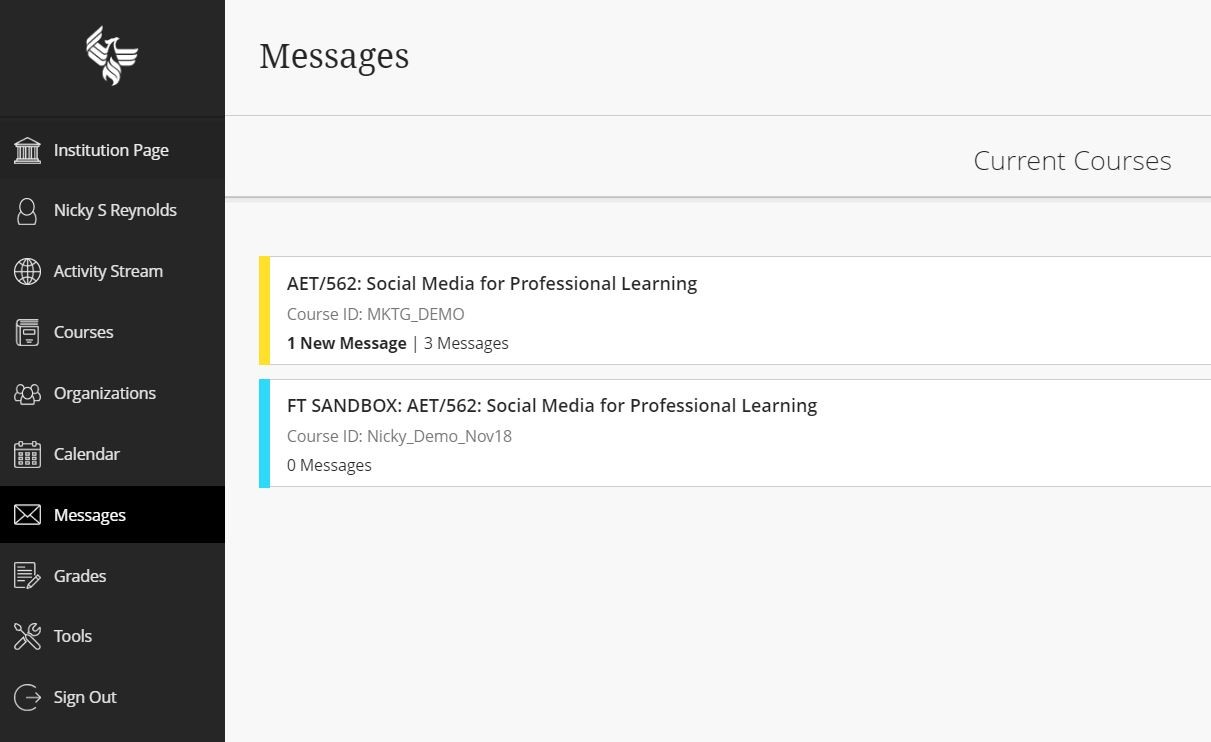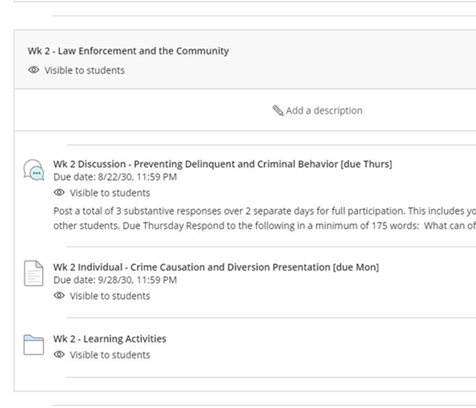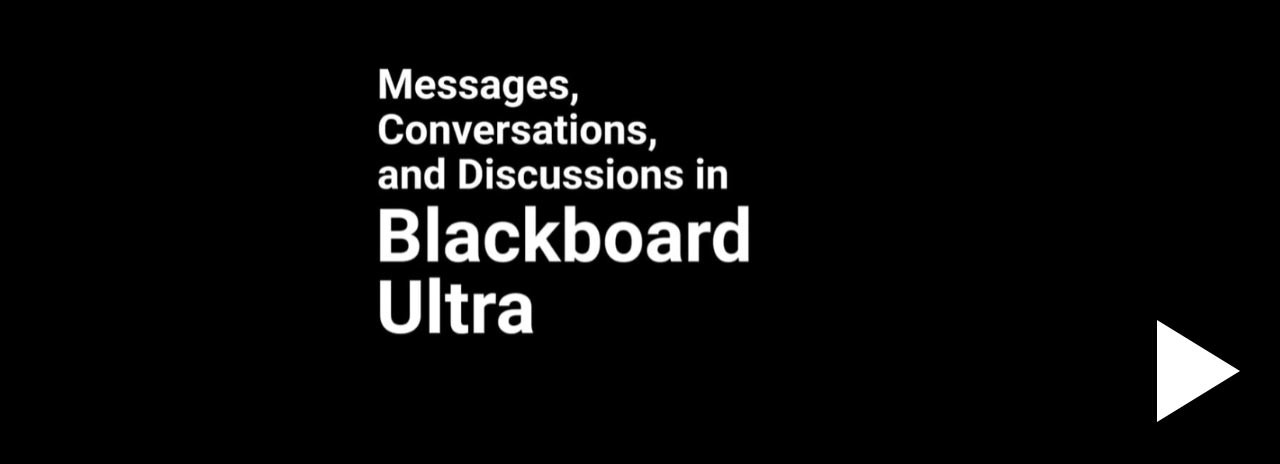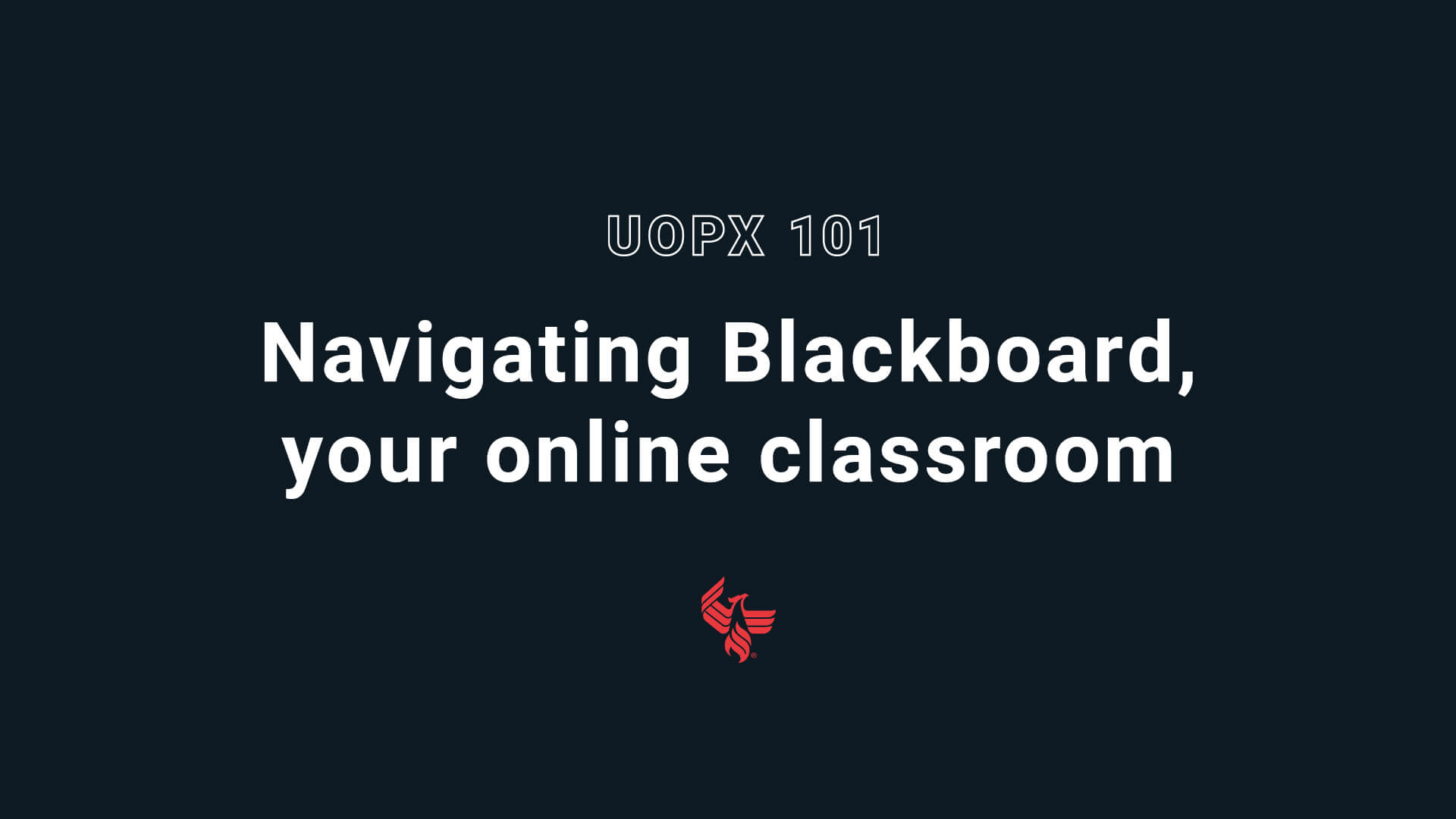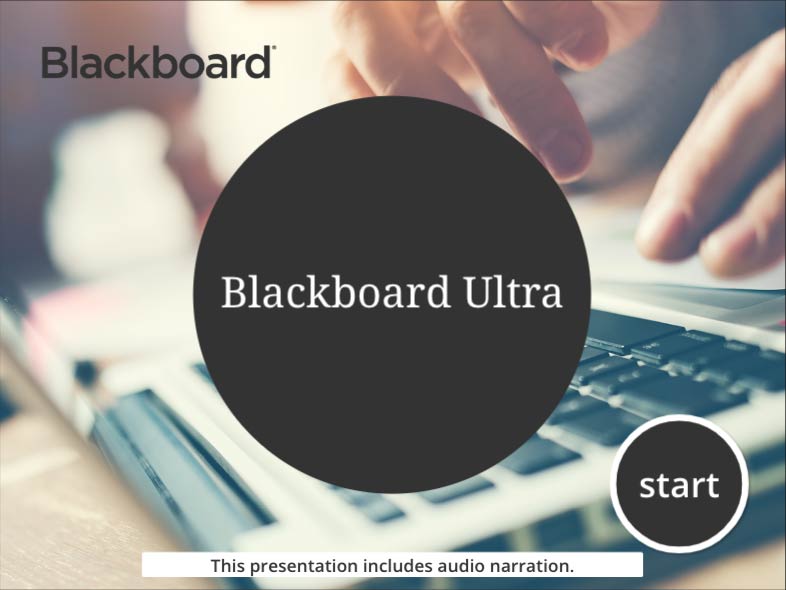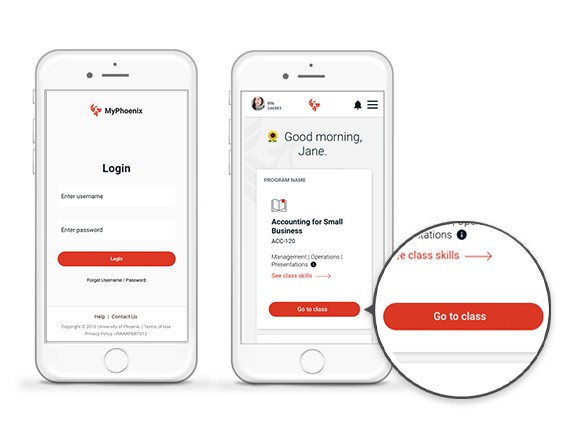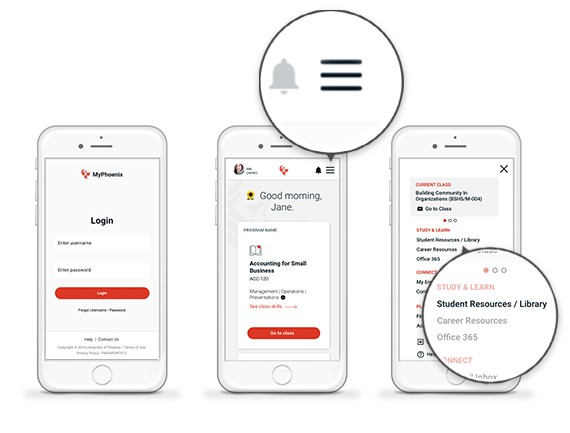Classroom Resource Center
Get to know your online learning environment.
Benefits of your learning platform
Quickstart guide
Is your browser compatible?
Before logging in to your classroom, please ensure your browser and operating system are up to date.
| Browser | Supported |
|---|---|
|
Chrome
|
Yes
|
|
Firefox
|
Yes
|
|
Microsoft Edge
|
Yes
|
|
Safari
|
Yes
|
|
Internet Explorer
|
No
|
|
|
Need more info? See complete tech requirements